물론 이와 같은 참극을 예방하기 위해 변경 내용 추적을 활용한 문서를 훑어보는 방법을 설명하고자 한다. 이 기사를 읽고 나면 변경 내용 추적 기능의 소중함을 크게 깨닫게 될 것이라고 확신한다.
변경내용 검토, 수용, 거부
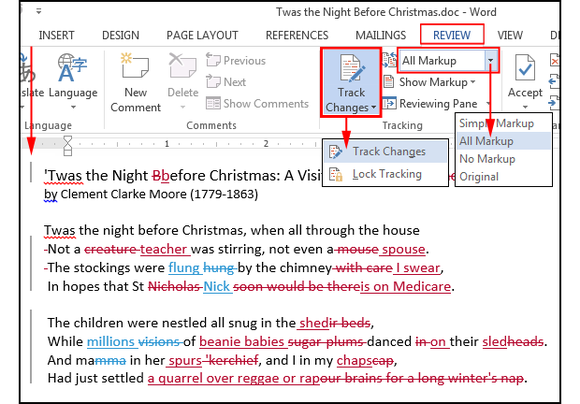
검토할 문서를 열어서 '검토(Review)' 탭을 선택하고, '변경내용 추적(Track Changes)'의 화살표 버튼을 클릭한 뒤, '변경 내용 추적(Track Changes)'을 누르면 이 기능이 켜진다. '최종본(All Markup)'을 선택하면 문서는 사용자가 바꾼 모든 내역을 사람마다 각기 다른 색상으로 표시해준다. 또한, 좌측의 세로 회색선은 인접한 줄에 대한 변화를 나타낸다.
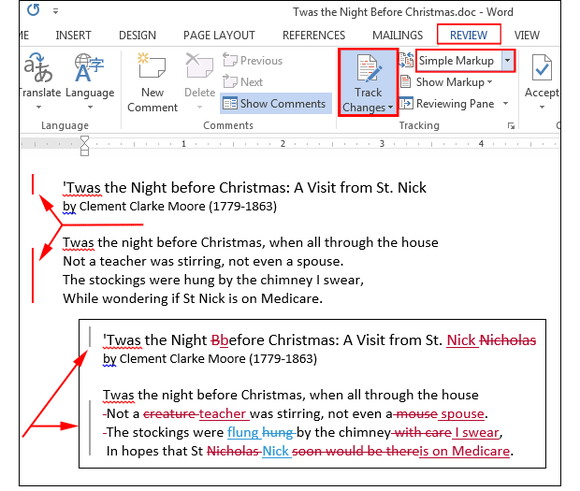
눈에 보이는 모든 변경 내역들은 문서를 볼 때 집중도를 떨어트릴 수 있다. 다행히도 워드 2013에서는 '간단한 최종본(Simple Markup)'이라는 추가 옵션을 제공하는데 이는 변경 내용 추적 기능을 켜면 기본설정으로 선택되어있다. 메모 및 변경내용 최종본은 변경이 있었던 텍스트 줄마다 빨간 추적선을 표시해줄 뿐이다. 텍스트를 읽어나가면서 그 추적선을 클릭해 최종본(선이 회색으로 바뀐다)과 메모 및 변경내용 최종본(선이 빨간색으로 바뀐다)으로 전환하면 된다. 이제 다양한 색상으로 편집된 내용을 문서를 검토할 때 원하는 대로 켜고 끌 수 있다.
사실 '간단한 최종본(Simple Markup)' 및 '최종본(All Markup)' 사이를 번갈아 보면서 문서를 훑는 것이 가장 빠르고 손쉬운 방법이다. 마음에 들지 않는 변경사항이 있다면 커서를 그 위치에 올려놓고 '적용 안함(Reject)' 화살표 버튼을 클릭한 뒤, '변경 내용 취소(Reject Changes)'를 클릭한다. 마무리되면 '적용(Accept)' 화살표 버튼의 '문서에서 변경 내용 모두 적용(Accept All Changes)'을 클릭해 남아있는 편집 내역 모두에 전체적으로 적용할 수 있다.
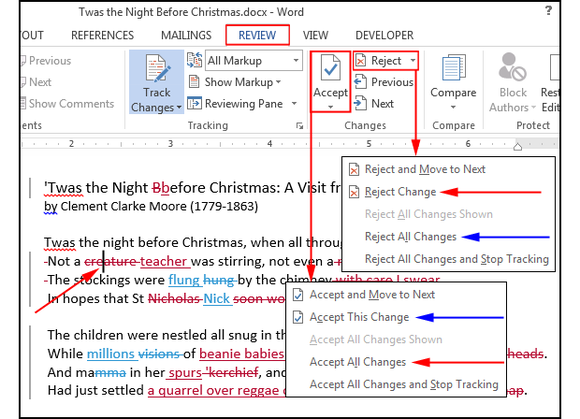
만약 어떤 이유에서든 동료들의 변경 내용이 마음에 들지 않는다면, 변경하고 싶은 곳에만 커서를 올려놓고 '변경내용 적용(Accept This Change)'을 상자에서 선택하라. 마무리되면 나머지 모든 변경 내용을 적용하지 않기 위해 '변경내용 모두 취소(Reject All Changes)'를 선택해 남아있는 편집 내역 모두에 전체적으로 적용할 수 있다.
이 작업이 마무리되면 새로운 파일명으로 이 문서를 저장해 수정 버전임을 표시한다. 이 절차는 여러 사람들과 협업할 때 특히 중요하다. 또한, 변경 추적을 꺼두기 위해 변경 내용 추적 버튼을 한 번 더 클릭하면 원래대로 문서가 돌아온다.
메모 추가와 관리
협업 문서를 검토할 때 메모들이 종종 편집을 제안하거나 설명할 때 필수적인 역할을 한다. 메모 역시 레이아웃 팀, 그래픽 디자인 직원, 인쇄자 등에 포맷 요청을 넣을 때 활용될 수 있다.
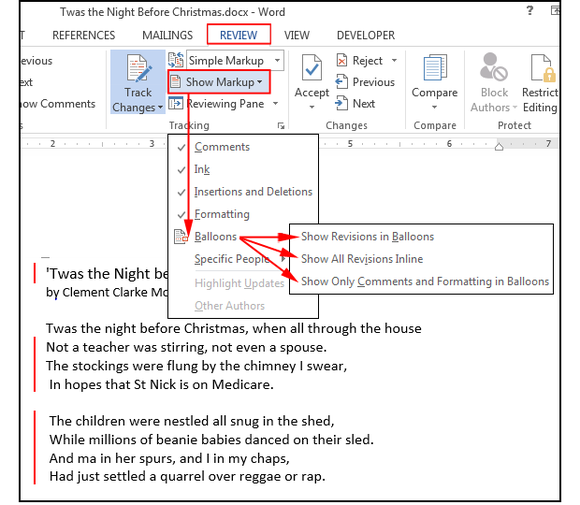
메모를 추가하기 위해서는 우선 그 메모가 어떻게 표시되게 하고 싶은지 결정한다. 옵션들로는 메모를 문서 우측 풍선에 표시하는 '풍선 도움말에 수정 내용 표시(Show Revisions in Balloons)', 문단 내 텍스트에 세로줄과 편집자의 이니셜 사이에 '모든 수정 내용을 문장 안에 표시(Show All Revisions Inline)', 그리고 메모 텍스트를 우측에 접선으로 연결해 표시하는 '풍선 도움말에 메모 및 서식만 표시(Show Only Comments and Formatting in Balloons)'가 있다. 선호하는 옵션을 클릭하면 (차후 변경 가능) 이제 메모를 달 준비가 된 것이다.
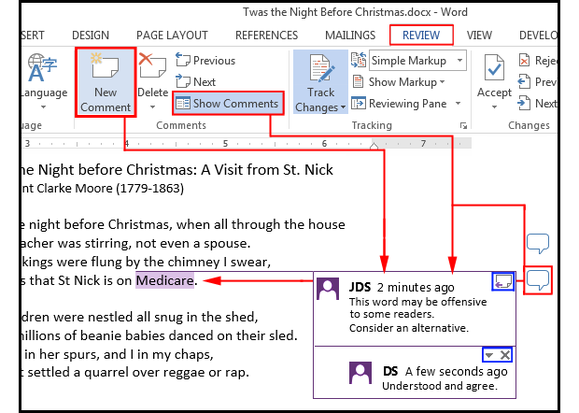
다음으로 당신의 메모를 넣고 싶은 곳의 텍스트를 하이라이트하고, 검토 탭 아래 새 메모(Net Comment) 버튼을 클릭한다. 워드는 검토 화면 패널을 페이지 우측에 당신이 선택한 텍스트와 메모 상자를 연결하는 수직선과 함께 연다. 당신의 메모를 거기 입력하고 완료 후 ESC 키를 눌러 빠져나온다.
다른 사람의 메모를 편집하거나 답글을 달고 싶으면 하이라이트 된 텍스트에 가까운 페이지 우측의 해당 풍선을 클릭하라. 편집하려면 변경을 하고 X를 클릭해 닫으면 된다. 답글을 더하려면 우측 상단의 페이지가 말려간 아이콘을 클릭하고 답글을 입력하고 X를 눌러 닫으면 된다.
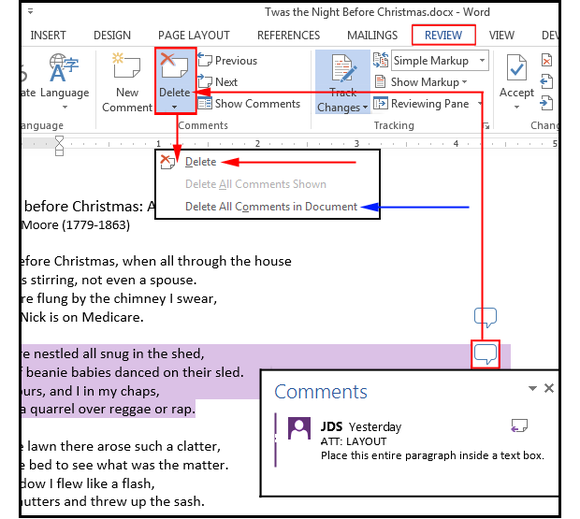
메모들을 검토한 후에는 몇 번의 클릭만으로 이들을 간편하게 삭제할 수 있다. '메모 보기(Show Comments) 버튼으로 풍선이 우측에 보일 때까지 토글 한다. 당신이 삭제한 메모 풍선을 우클릭 하라. 메모 상자가 나타나면 당신의 커서를 메모 텍스트 어디든 위치시키고 삭제(Delete) 화살표 버튼을 클릭한 후 선택 상자에서 삭제(Delete)를 선택한다. 만약 당신이 모든 메모 내역을 검토할 때까지 기다리고 싶다면 삭제 버튼을 클릭하고 문서에서 메모 모두 삭제(Delete All Comments in Document)를 상자에서 선택한다. 삭제는 모두 한 번의 조작만으로 손쉽게 된다.
변경 내용 추적 기능들에 익숙해지고 나면, 아마도 당신만의 작업 흐름이 생겨날 것이다. 당신이 가장 좋아하는 팁을 댓글란에 공유하고 최신 마이크로소프트 워드 팁 소식에도 계속 관심을 부탁한다. editor@itworld.co.kr
함께 보면 좋은 콘텐츠
Sponsored
Surfshark
“유료 VPN, 분명한 가치 있다” VPN 선택 가이드
ⓒ Surfshark VPN(가상 사설 네트워크, Virtual Private Network)은 인터넷 사용자에게 개인 정보 보호와 보안을 제공하는 중요한 도구로 널리 인정받고 있다. VPN은 공공 와이파이 환경에서도 데이터를 안전하게 전송할 수 있고, 개인 정보를 보호하는 데 도움을 준다. VPN 서비스의 수요가 증가하는 것도 같은 이유에서다. 동시에 유료와 무료 중 어떤 VPN을 선택해야 할지 많은 관심을 가지고 살펴보는 사용자가 많다. 가장 먼저 사용자의 관심을 끄는 것은 별도의 예산 부담이 없는 무료 VPN이지만, 그만큼의 한계도 있다. 무료 VPN, 정말 괜찮을까? 무료 VPN 서비스는 편리하고 경제적 부담도 없지만 고려할 점이 아예 없는 것은 아니다. 보안 우려 대부분의 무료 VPN 서비스는 유료 서비스에 비해 보안 수준이 낮을 수 있다. 일부 무료 VPN은 사용자 데이터를 수집해 광고주나 서드파티 업체에 판매하는 경우도 있다. 이러한 상황에서 개인 정보가 유출될 우려가 있다. 속도와 대역폭 제한 무료 VPN 서비스는 종종 속도와 대역폭에 제한을 생긴다. 따라서 사용자는 느린 인터넷 속도를 경험할 수 있으며, 높은 대역폭이 필요한 작업을 수행하는 데 제약을 받을 수 있다. 서비스 제한 무료 VPN 서비스는 종종 서버 위치가 적거나 특정 서비스 또는 웹사이트에 액세스하지 못하는 경우가 생긴다. 또한 사용자 수가 늘어나 서버 부하가 증가하면 서비스의 안정성이 저하될 수 있다. 광고 및 추적 위험 일부 무료 VPN은 광고를 삽입하거나 사용자의 온라인 활동을 추적하여 광고주에게 판매할 수 있다. 이 경우 사용자가 광고를 보아야 하거나 개인 정보를 노출해야 할 수도 있다. 제한된 기능 무료 VPN은 유료 버전에 비해 기능이 제한될 수 있다. 예를 들어, 특정 프로토콜이나 고급 보안 기능을 지원하지 않는 경우가 그렇다. 유료 VPN의 필요성 최근 유행하는 로맨스 스캠은 인터넷 사기의 일종으로, 온라인 데이트나 소셜 미디어를 통해 가짜 프로필을 만들어 상대를 속이는 행위다. 이러한 상황에서 VPN은 사용자가 안전한 연결을 유지하고 사기 행위를 방지하는 데 도움이 된다. VPN을 통해 사용자는 상대방의 신원을 확인하고 의심스러운 활동을 감지할 수 있다. 서프샤크 VPN은 구독 요금제 가입 후 7일간의 무료 체험을 제공하고 있다. ⓒ Surfshark 그 외에도 유료 VPN만의 강점을 적극 이용해야 하는 이유는 다음 3가지로 요약할 수 있다. 보안 강화 해외 여행객이 증가함에 따라 공공 와이파이를 사용하는 경우가 늘어나고 있다. 그러나 공공 와이파이는 보안이 취약해 개인 정보를 노출할 위험이 있다. 따라서 VPN을 사용하여 데이터를 암호화하고 개인 정보를 보호하는 것이 중요하다. 서프샤크 VPN은 사용자의 개인 정보를 안전하게 유지하고 해킹을 방지하는 데 유용하다. 개인정보 보호 인터넷 사용자의 검색 기록과 콘텐츠 소비 패턴은 플랫폼에 의해 추적될 수 있다. VPN을 사용하면 사용자의 IP 주소와 로그를 숨길 수 있으며, 개인 정보를 보호할 수 있다. 또한 VPN은 사용자의 위치를 숨기고 인터넷 활동을 익명으로 유지하는 데 도움이 된다. 지역 제한 해제 해외 여행 중에도 한국에서 송금이 필요한 경우가 생길 수 있다. 그러나 IP가 해외 주소이므로 은행 앱에 접근하는 것이 제한될 수 있다. VPN을 사용하면 지역 제한을 해제해 해외에서도 한국 인터넷 서비스를 이용할 수 있다. 따라서 해외에서도 안전하고 편리하게 인터넷을 이용할 수 있다. 빠르고 안전한 유료 VPN, 서프샤크 VPN ⓒ Surfshark 뛰어난 보안 서프샤크 VPN은 강력한 암호화 기술을 사용하여 사용자의 인터넷 연결을 안전하게 보호한다. 이는 사용자의 개인 정보와 데이터를 보호하고 외부 공격으로부터 사용자를 보호하는 데 도움이 된다. 다양한 서버 위치 서프샤크 VPN은 전 세계 곳곳에 여러 서버가 위치하고 있어, 사용자가 지역 제한된 콘텐츠에 액세스할 수 있다. 해외에서도 로컬 콘텐츠에 손쉽게 접근할 수 있음은 물론이다. 속도와 대역폭 서프샤크 VPN은 빠른 속도와 무제한 대역폭을 제공하여 사용자가 원활한 인터넷 경험을 누릴 수 있도록 지원한다. 온라인 게임, 스트리밍, 다운로드 등 대역폭이 필요한 활동에 이상적이다. 다양한 플랫폼 지원 서프샤크 VPN은 다양한 플랫폼 및 디바이스에서 사용할 수 있다. 윈도우, 맥OS, iOS, 안드로이드 등 다양한 운영체제 및 디바이스에서 호환되어 사용자가 어디서나 안전한 인터넷을 즐길 수 있다. 디바이스 무제한 연결 서프샤크 VPN은 무제한 연결을 제공하여 사용자가 필요할 때 언제든지 디바이스의 갯수에 상관없이 VPN을 사용할 수 있다.




